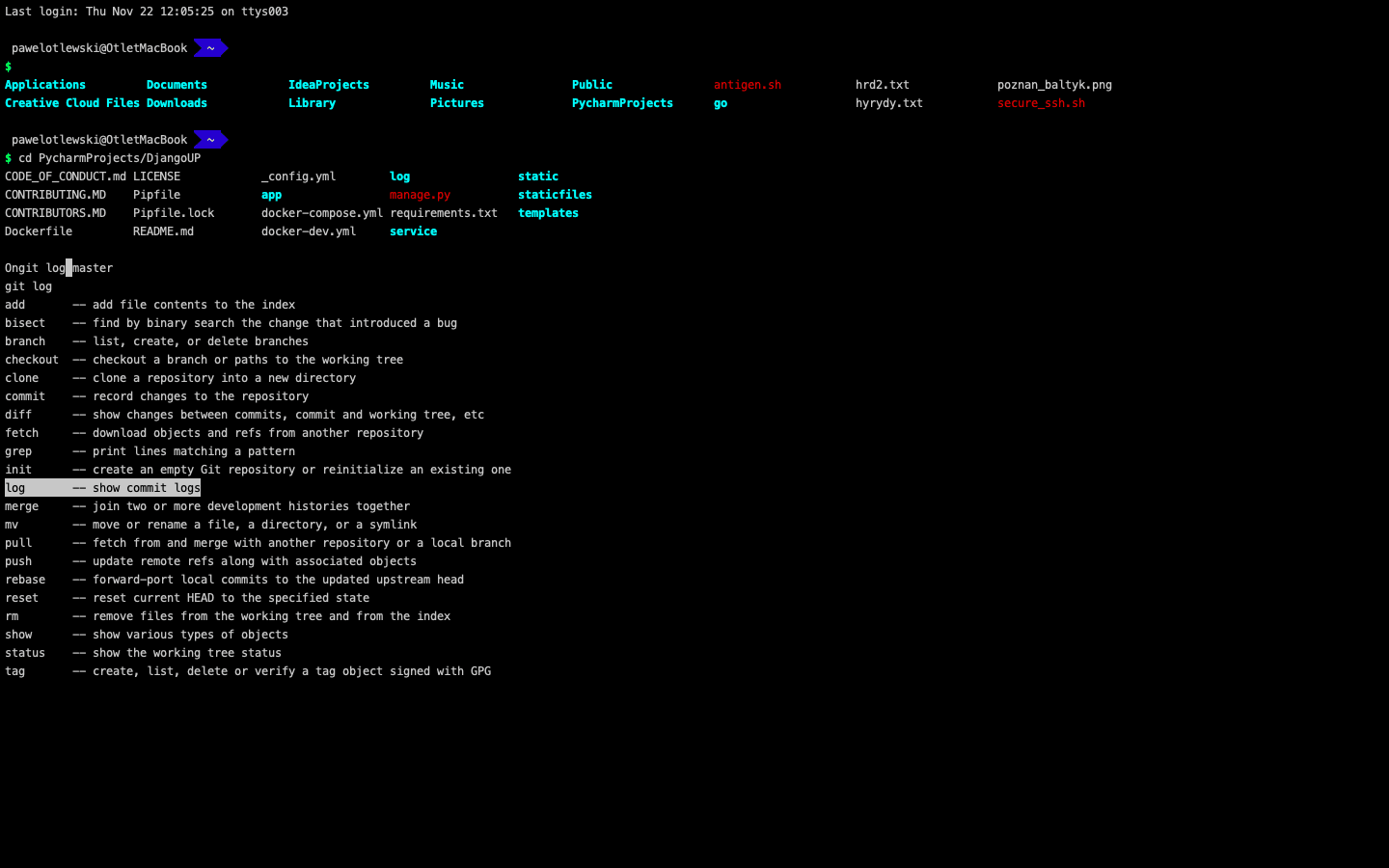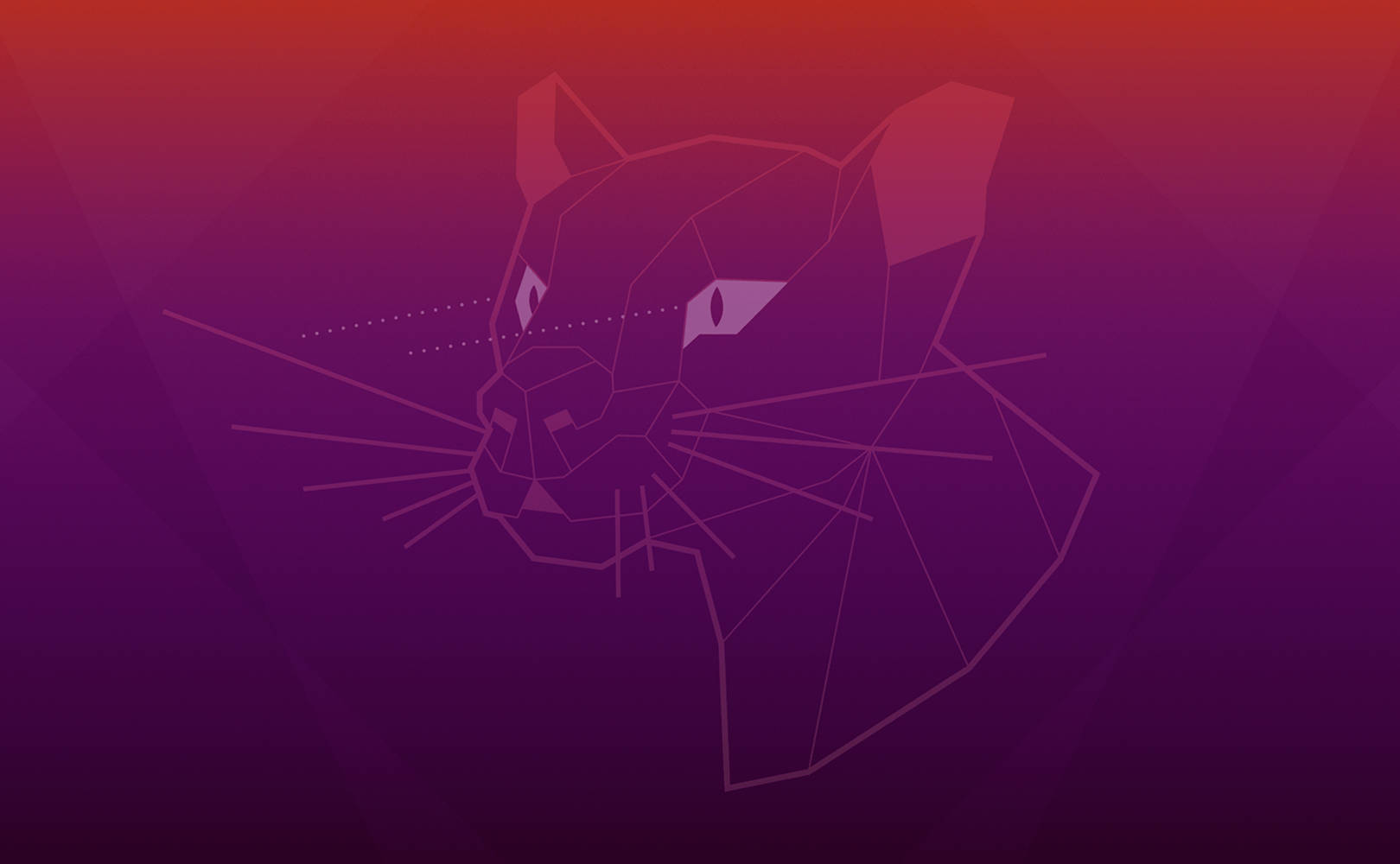Docker nie jest taki trudny do instalacji, więc jeśli już przeczytałeś pierwszą część poradnika, to zapraszam na etap instalacji!
Jeśli jeszcze nie zobaczyłeś poprzedniej części, pierw ją nadrób! Obowiązkowo!
Docker i jego instalacja
Instalacja w przypadku dystrybucji Linux jest banalnie prosta, gdyż instalacja kończy się na kilku komendach. Będę bazował całość poradników na systemach Debian/Ubuntu, jednak analogiczne lub bardzo podobnie będzie na pozostałych systemach, w tych bazujących na Arch, RHEL, czy SUSE. Szczegóły dot. instalacji znajdziecie w dokumentacji TUTAJ.
Ubuntu
W przypadku Ubuntu jest to następujący zestaw komend:
# Na początek aktualizujemy repozytoria
sudo apt-get update
# Następnie instalujemy potrzebne pakietu
sudo apt-get install \
ca-certificates \
curl \
gnupg \
lsb-release
# Dodajemy klucze do naszej bazy apt
curl -fsSL https://download.docker.com/linux/ubuntu/gpg | sudo gpg --dearmor -o /usr/share/keyrings/docker-archive-keyring.gpg
# Dodajemy repozytorium
echo \
"deb [arch=$(dpkg --print-architecture) signed-by=/usr/share/keyrings/docker-archive-keyring.gpg] https://download.docker.com/linux/ubuntu \
$(lsb_release -cs) stable" | sudo tee /etc/apt/sources.list.d/docker.list > /dev/null
# Na koniec aktualizacja ponowna listy pakietów i instalacja
sudo apt-get update
sudo apt-get install docker-ce docker-ce-cli containerd.io
Windows i MacOS
Windows i MacOS nie mogą wspierać Dockera w ten sam sposób jak Linux, gdyż kontenery Dockera (containerd) opierają się na mechanizmach cgroup oraz namespaces dostępnych w kernelu GNU/Linux. Podobnie jest z innymi konteneryzacjami, takimi jak OpenVZ, LXC/LXD. Więcej o różnicach w tych technologiach przeczytać możesz na moim blogu.
MacOS
Jako, że MacOS i Windows nie są oparte na tym kernelu, Docker jest uruchamiany w maszynie wirtualnej.
W przypadku systemu operacyjnego o Apple jest o tyle sprawa prosta, że pobieramy instalator i gotowe. Instalator można pobrać TUTAJ.
Windows
Jak to w życiu bywa, Windows nie jest już tak przyjemny. O ile MacOS (bazujący na BSD, który bazuje na Unix) i Linux inspirują i korzystają z dobrodziejstw Unix’a, tak Windows ma swoje podejście do tematu, które na szczęście wycofuje.
Microsoft w ramach Windows 10 stosuje już nieco nowocześniejsze formy i usprawnienia, więc w systemie znajdziemy technologię o nazwie Windows Subsystem Linux.
Podobnie jak w przypadku MacOS musimy pobrać „launchera”. Tego pobierzemy TUTAJ.
Jak połączyć WSL oraz Dockera, świetnie już opisał Przemek w swoim artykule.
Docker — pierwsze uruchomienie
Jeśli cała instalacja się powiedzie, to wystarczy sprawdzić, czy działa nam już nasz system konteneryzacji:
sudo docker run hello-worldDla przykładu komenda zwróciła mi taki oto wynik:

By wyjaśnić co się zadziało, będę tłumaczył linijkę po linijce z powyższego zrzutu:
- Standardowy prompt, z moim loginem w systemie. Następnie wywołanie komendy (czemu nie korzystam z sudo, wyjaśnię później), której celem było uruchomienie kontenera na bazie obrazu hello-world.
- Od drugiej do szóstej linijki mamy informacje o pobieraniu obrazu z rejestru obrazów — o tym wspomnę później.
- Na końcu wynik polecenia, czyli to, co kontener miał zrobić.
Podsumowanie
Jak widać, instalacja jest prosta i nie wymaga dużych nakładów pracy.